Custom Domain and Email
The admin can apply the following settings from the custom domain and email card of the application:
Custom Domain
Follow the below steps to create the custom domain using AWS CloudFront or Azure Application Gateway.
Preparations
-
The app’s non-custom domain must be obtained when deploying and noted down. The URL can be copied from the tip under the custom domain field in publish.
a. Go to your design console, Xooa.com/blockchain, and choose the application for which you want to create custom domain.
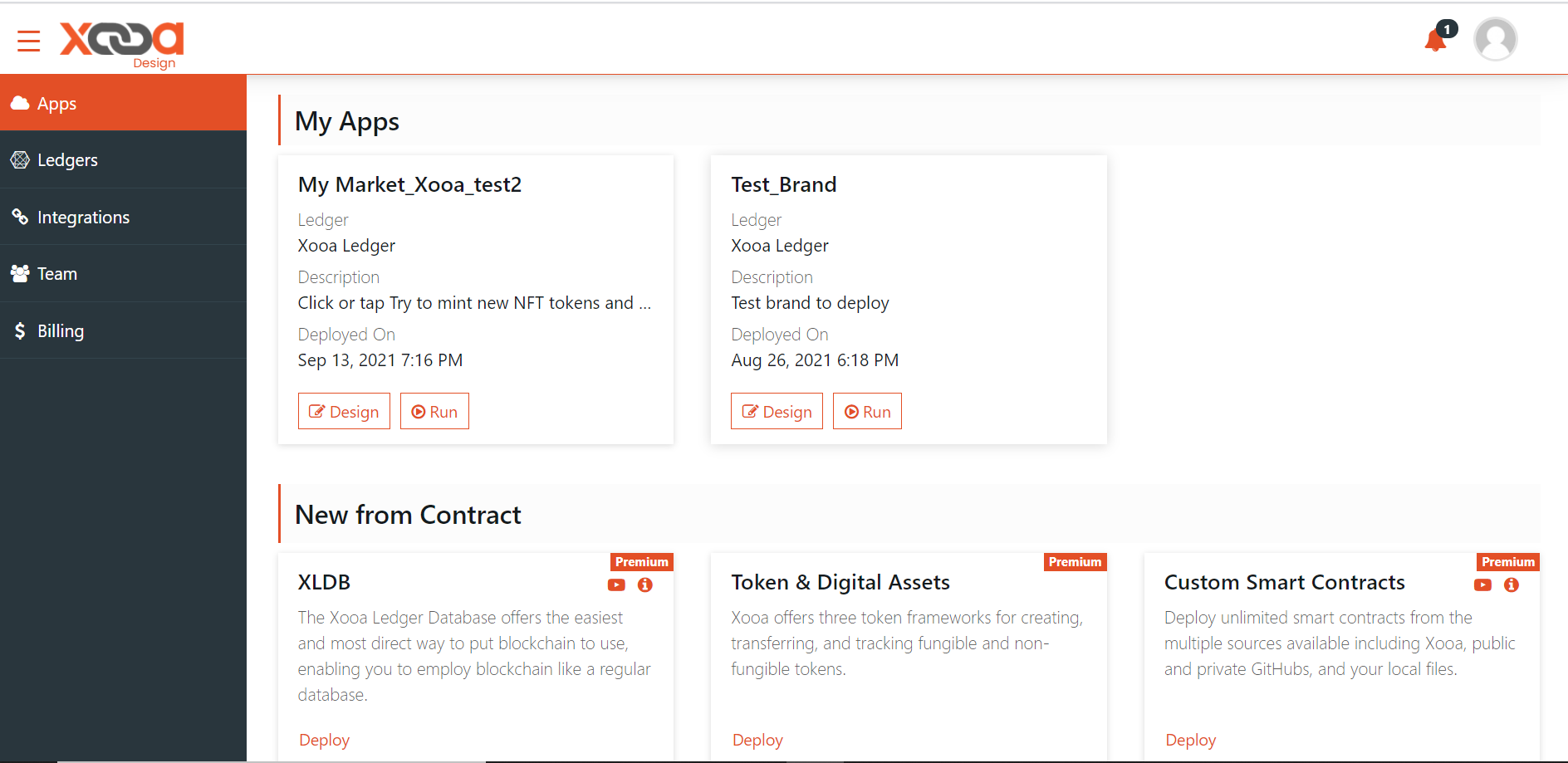
b. Click Design to open the application’s design console -> Publish -> click Modify on the Custom Domain and Email tile -> Copy the URL.
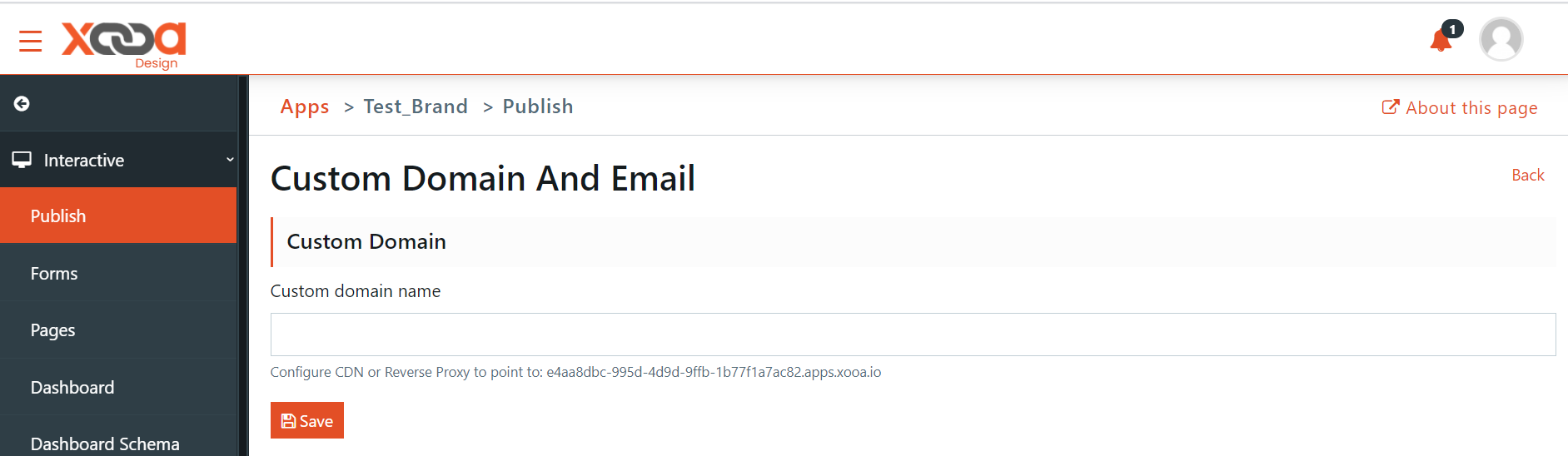
-
Decide the custom domain name.
Setting up custom domain on AWS
Prerequisites
The following are mandatory requirements to start creating the domain:
-
User must have AWS account.
-
User must have registered custom domain.
How to create custom domain
Step 1: Go to https://docs.aws.amazon.com/Route53/latest/DeveloperGuide/domain-register.html to create Hosted Zones.
If the customer has an existing registered domain with a domain name service provider other than AWS then, following steps must be performed after the AWS CloudFront instance is created as mentioned in step 2 below:
a) A subdomain entry must be added in the current domain name service provider DNS to point to AWS cloud front instance URL
b) The subdomain must be added as ‘Alternate domain name (CNAME) - optional’ in the AWS cloud front instance.
Step 2: Go to Create distribution page in CloudFront
-
Paste the non-custom domain URL that you copied as step 1 in Preparations, in the Origin domain field.
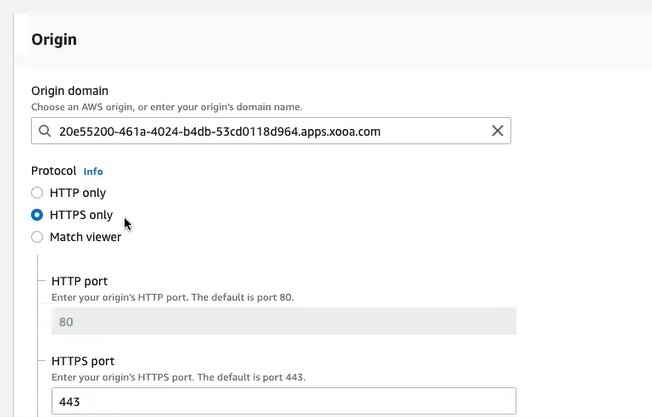
-
Scroll down to Cache key and origin requests section.
-
Legacy cache settings -> None.
-
Object caching -> Customize -> set Maximum TTL and Default TTL to 0.
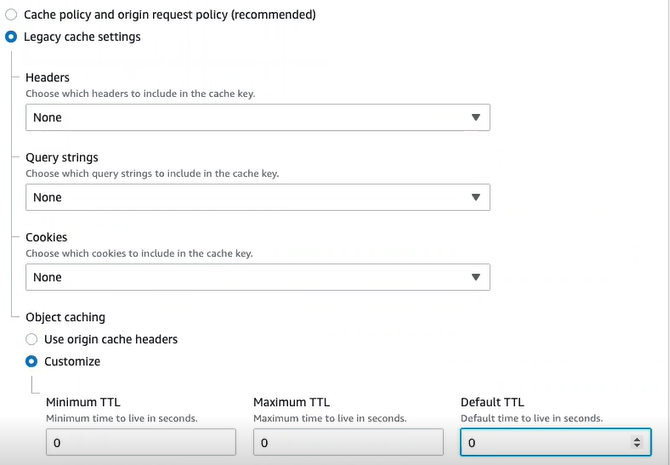
-
-
Click Create distribution. The page navigates to the Distributions home page.
Step 3: In the distributions page, click Origins tab -> Create origin.
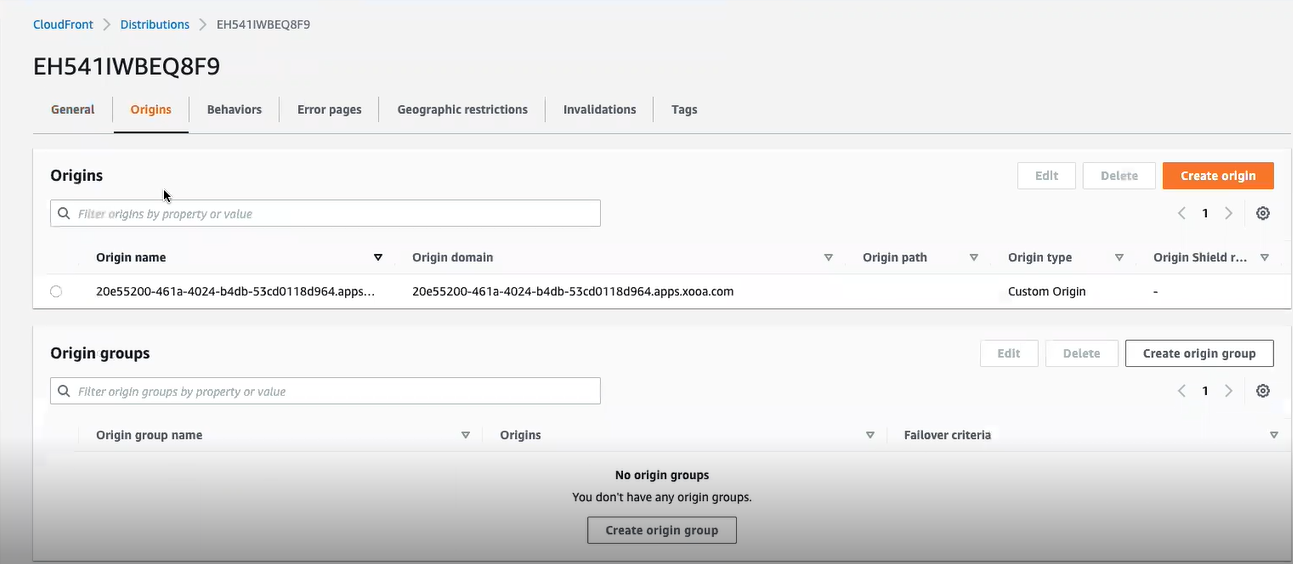
Step 4: In the Settings page:
-
In the Origin domain field, select: dashboardapi.xooa.com.
-
In the Origin path field, enter: /blockchain.
-
Click Create Origin.
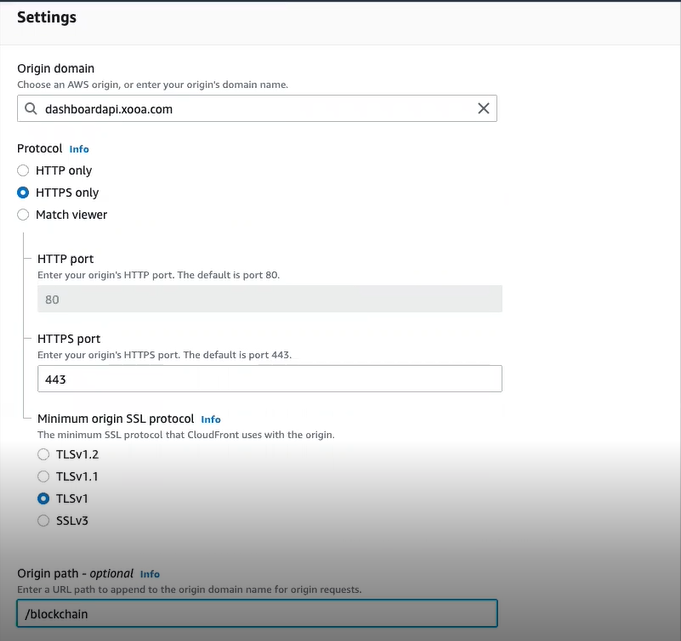
Step 5: In the distributions page, go to Behaviors tab -> Create behavior.
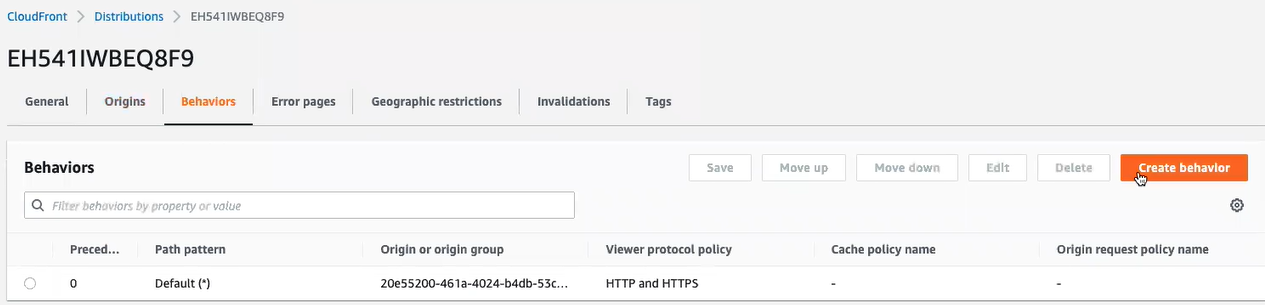
Step 6: In the Settings page.
-
In the Path pattern field, enter: /api/config*.
-
In the origin and origin groups field, select: dashboardapi.Xooa.com.
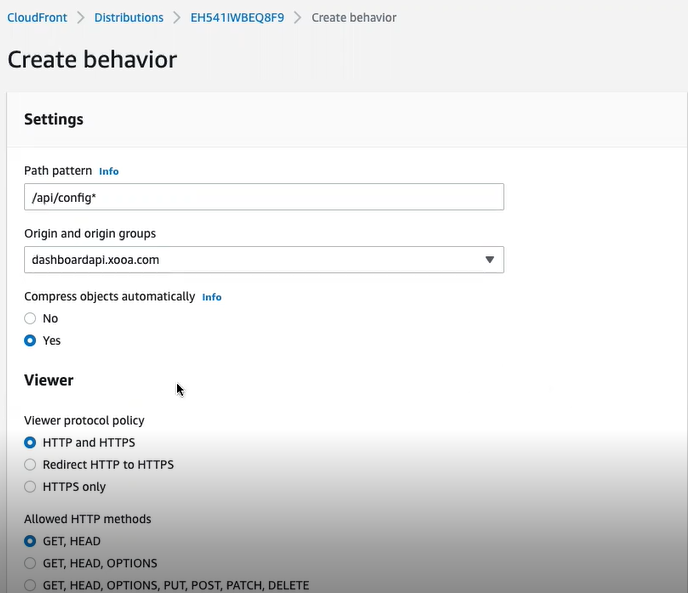
-
Scroll to Legacy cache settings.
- Headers -> select Include the following headers -> select ‘Origin’ and ‘Referer’.
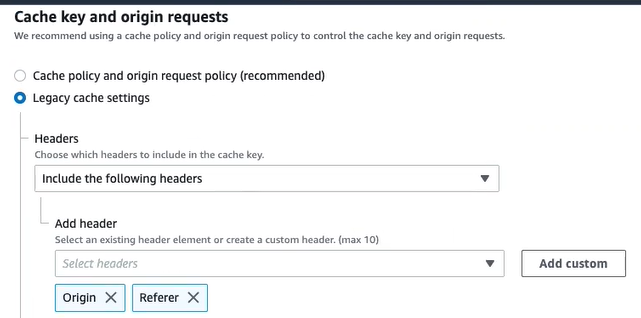
- Object caching -> Customize -> set Maximum TTL and Default TTL to 0.
- Click Create Behavior.
Step 7: In the distributions page, click Origins tab -> Create origin.
Step 8: In the Settings page:
-
In the Origin domain field, select: dashboardapi.xooa.com.
-
Protocol -> HTTPS only.
-
Keep Origin path field blank.
-
In the Name field, enter: dashboard_all.
-
Click Create Origin.
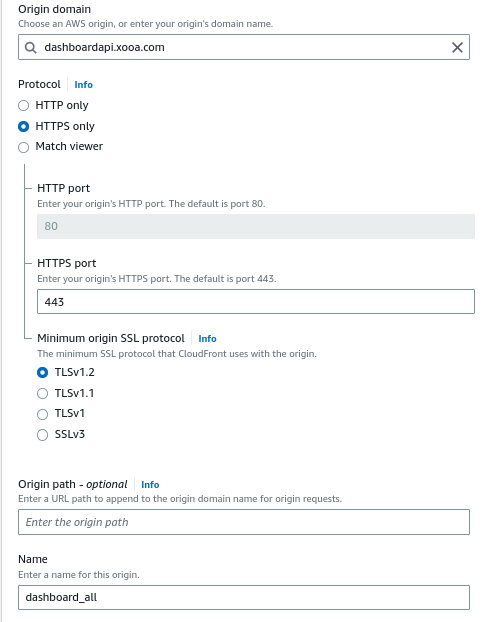
Step 9: In the distributions page, go to Behaviors tab -> Create behavior.
Step 10: In the Settings page.
-
In the Path pattern field, enter: /social-share*.
-
In the origin and origin groups field, select: dashboard_all.
-
Scroll down to Cache key and origin requests section.
-
Select Cache policy and origin request policy (recommended).
-
Under Cache policy -> select CachingOptimized
-
-
Click Create Behavior.
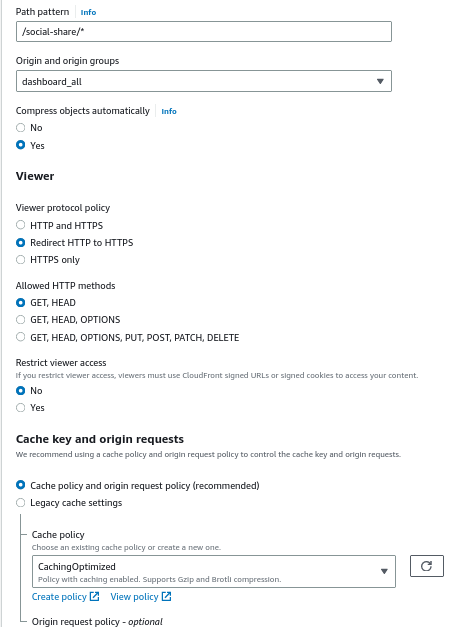
Step 11: In the distributions page, click the Edit button to point your custom domain.
- In the Alternate domain name field, enter your custom domain name. Refer below screenshot.
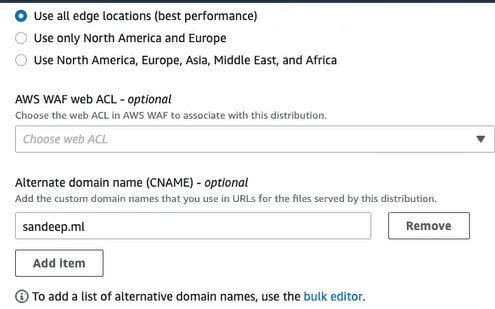
- In the Custom SSL certificate field, in the dropdown, select your certificate to associate. If you cannot find your certificate, request certificate using ACM.
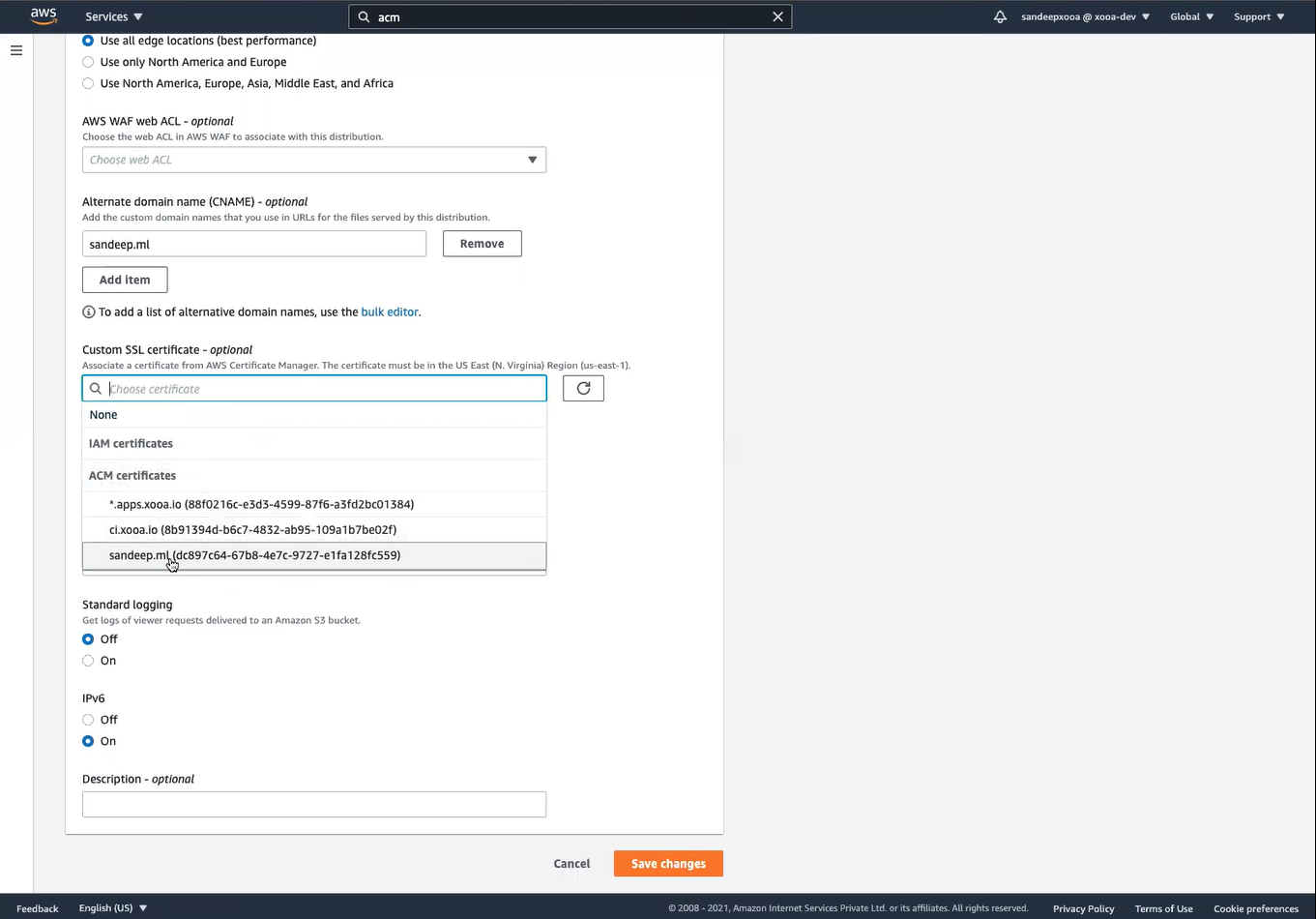
- Click Save changes.
Step 12: Go to Route 53 -> Hosted Zones -> click your domain name in the hosted zone -> Create record. Refer below screenshot.
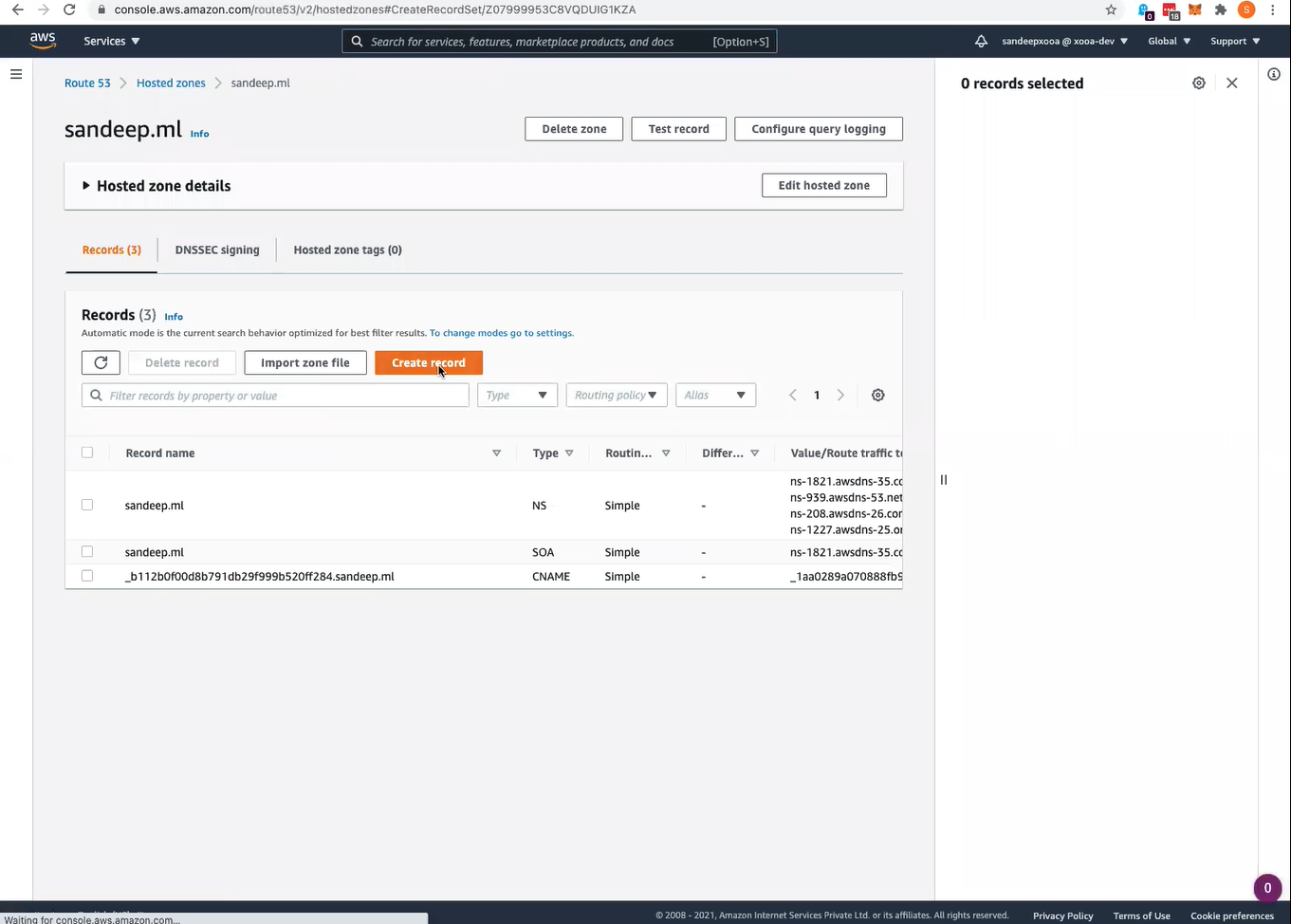
Step 13: In the Quick create record page:
-
Enable Alias.
-
Select your distribution endpoint in Route traffic to drop-down list.
-
Select your distribution. Refer below screenshot.
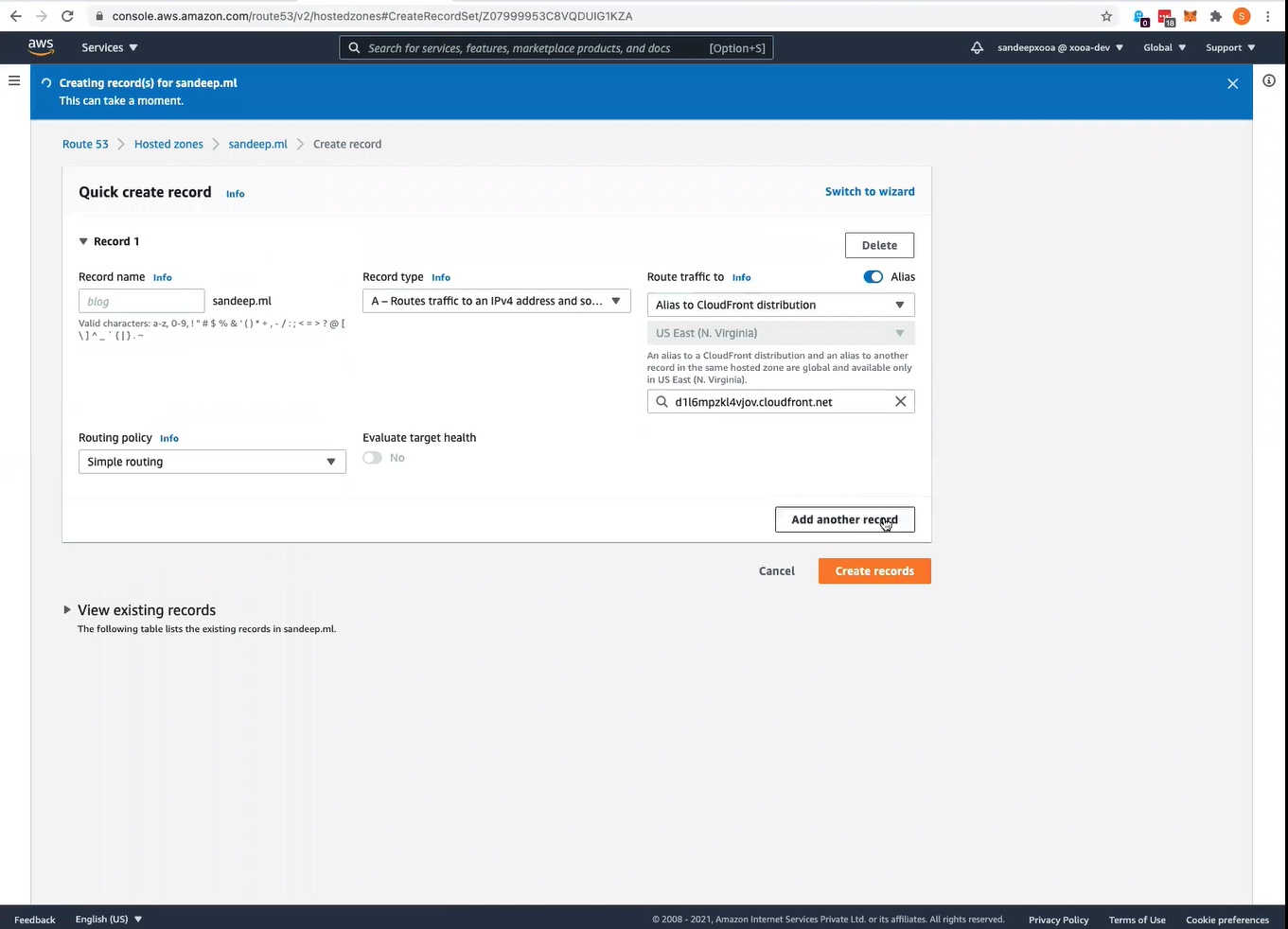
- Click Create records. The custom log domain is created.
Step 14: In a new browser tab, enter the custom log domain name -> copy the domain name from the URL field.
Step 15: Go to your application console -> click Modify on Custom Domain tile.
Step 16: In the popup window, enter the domain name -> click Save. Refer below screenshot.
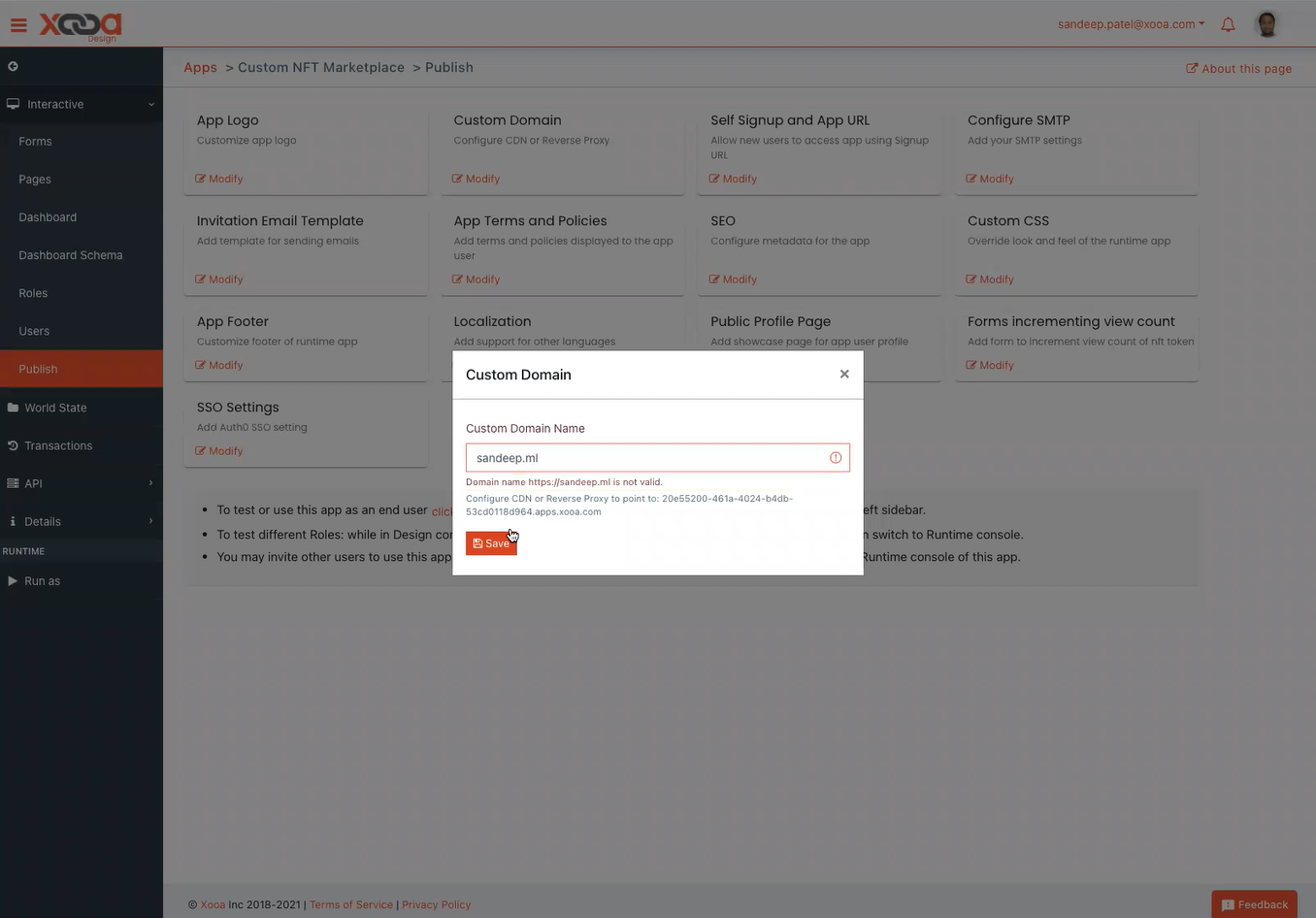
Step 17: Go back to the newly opened tab with your domain name and reload the page.
Your application will be available in the newly created custom domain name.
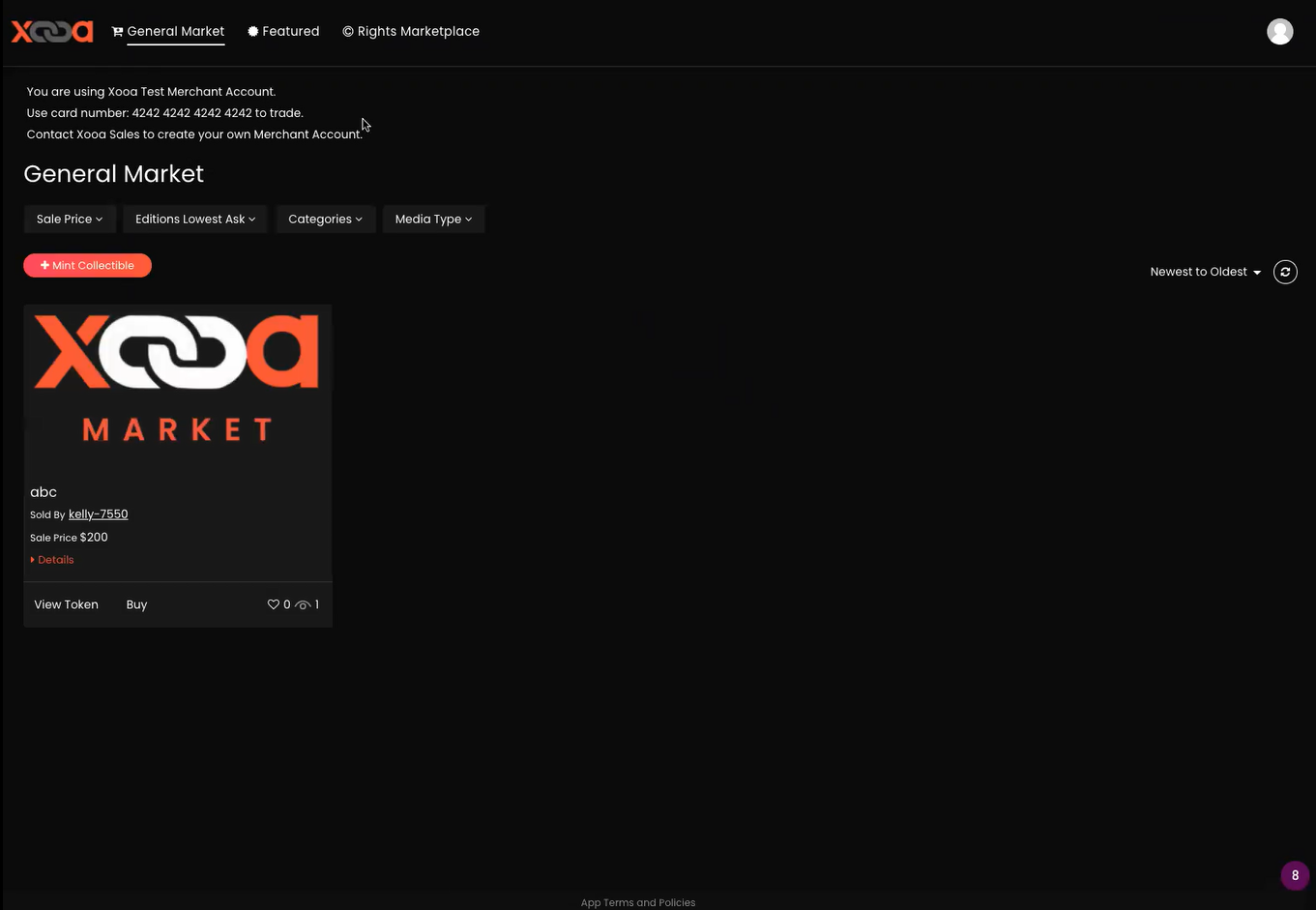
Setting up custom domain on Azure
Prerequisites
The following are mandatory requirements to start creating the domain:
-
User must have Azure account.
-
User must have registered custom domain.
How to create custom domain
Step 1: Navigate to “Front Door and CDN profiles” service from Azure portal and click on create 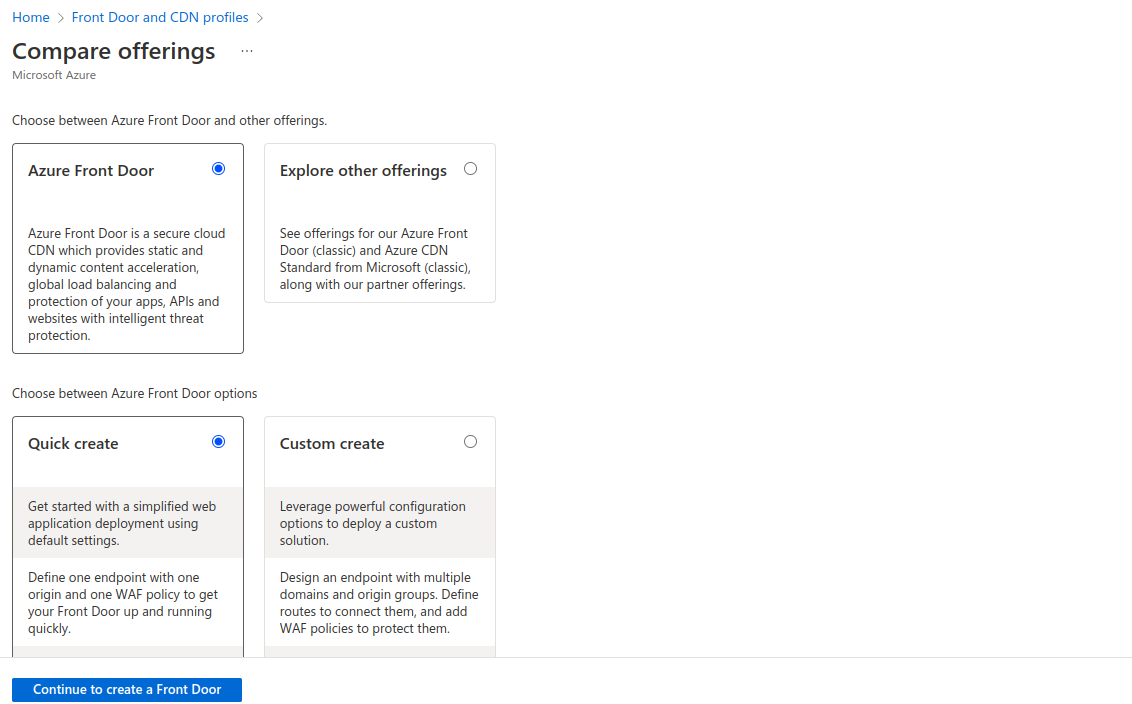
Step 2: Keep default options selected as present in above image and then click on “Continue to create a Front Door”
Step 3: Select your Azure subscription and Resource group. Further enter a name for the endpoint 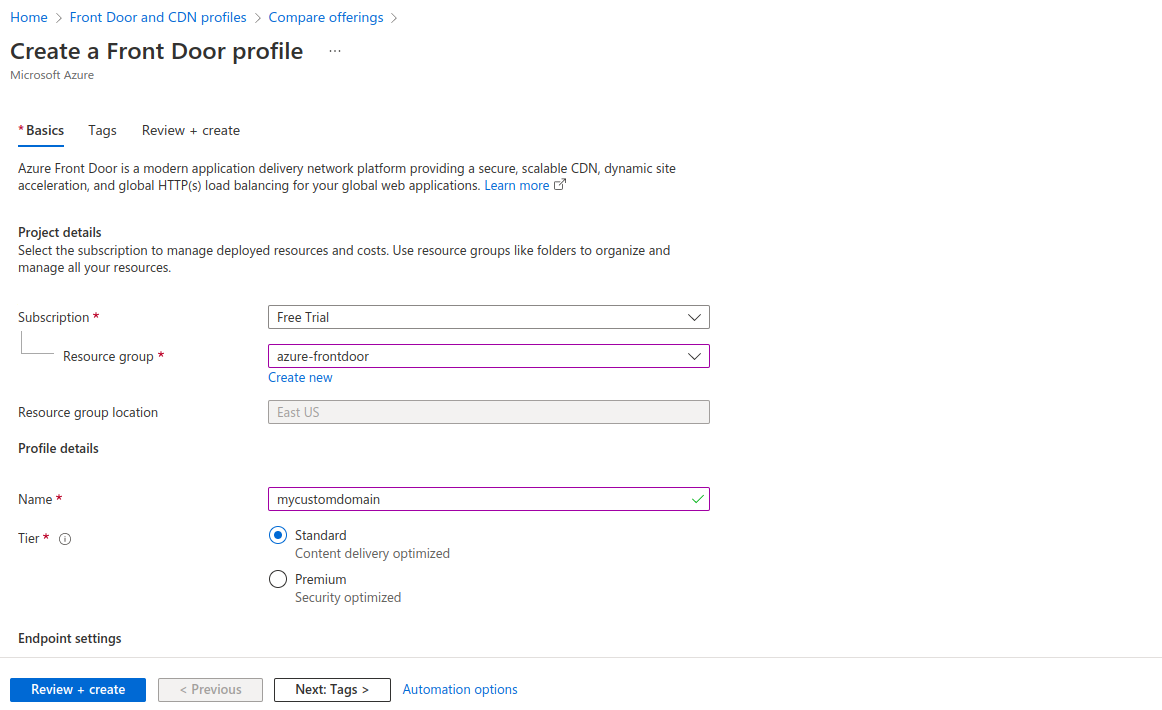
Step 4: In the “Origin type” dropdown list, select “Custom”
Step 5: In the “Origin host name” textbox, paste the non-custom domain URL that you copied in step 1 of Preparations. 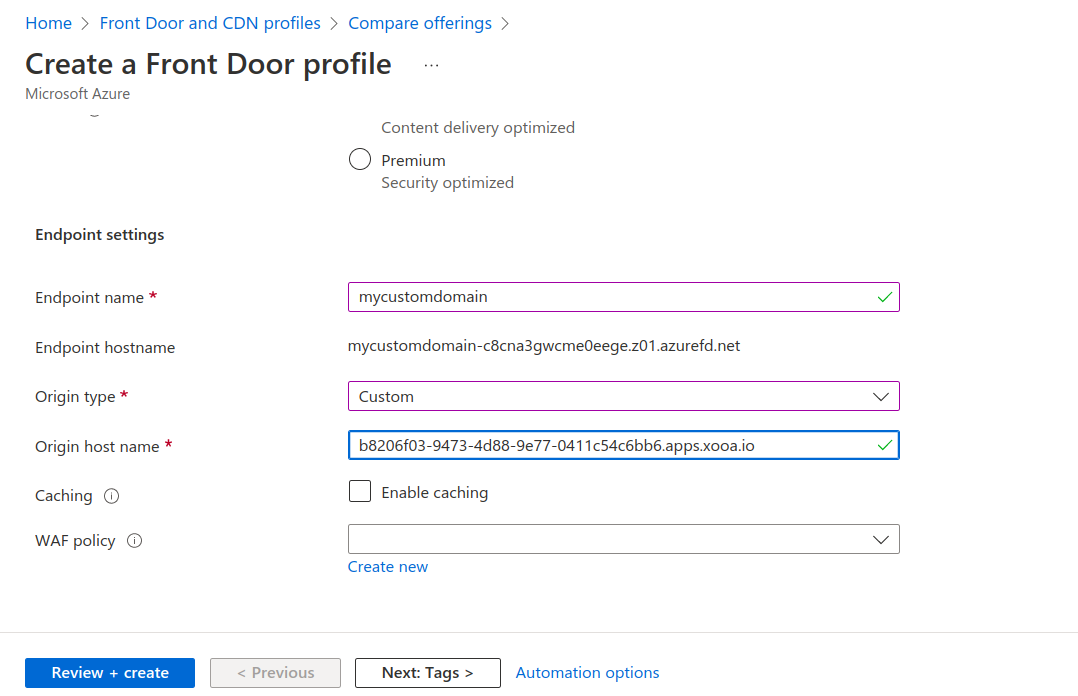
Step 6: Click on “Review + create” -> “Create”. Wait till the resource gets deployed. 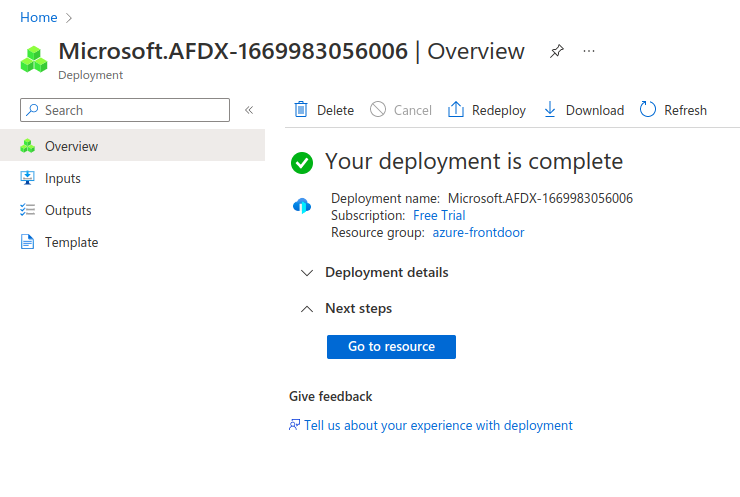
Step 7: Once the deployment is completed, navigate to “Domains” settings.
Step 8: Click on “Add a domain” to map this resource with a custom domain name. In the domain addition wizard, select your Azure DNS zone. Select an existing or create a new custom domain. Click on “Add” and wait till provisioning is successful. 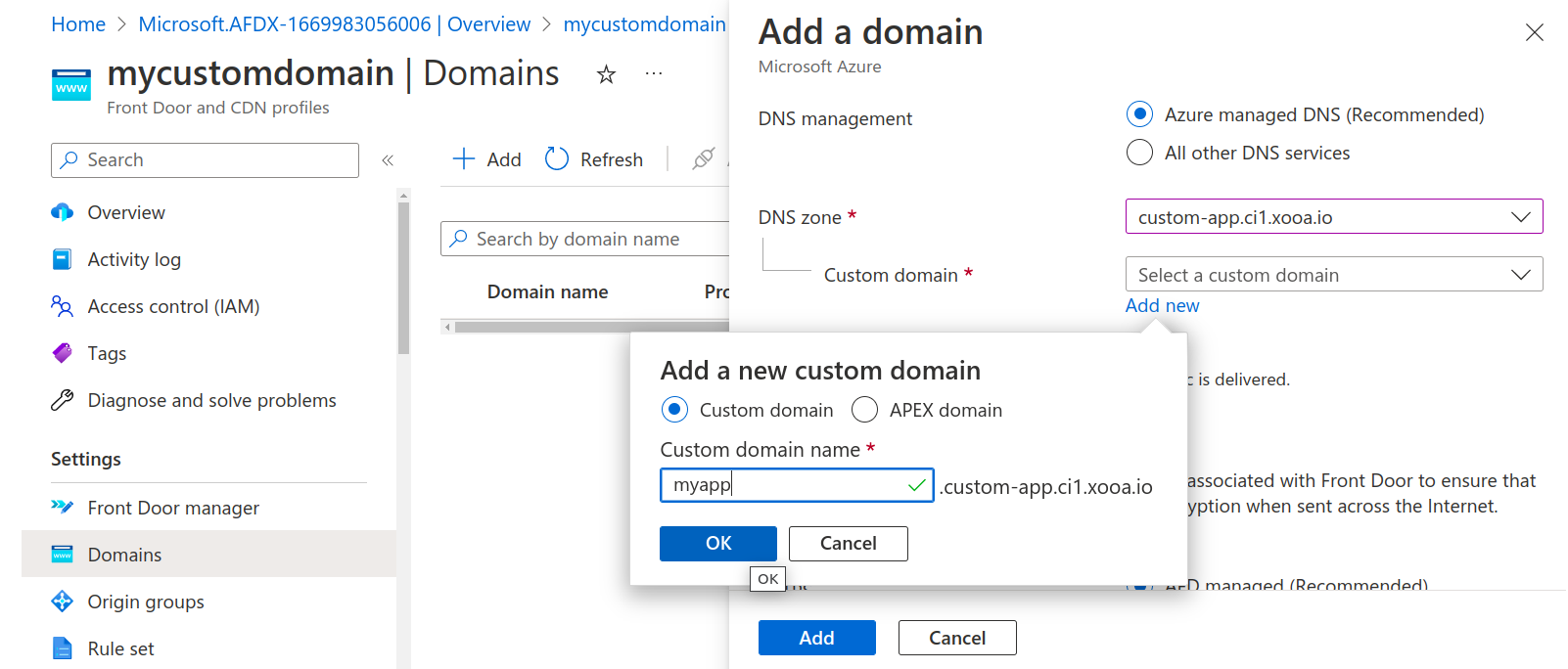
Step 9: Click on “unassociated” to associate Azure Front Door endpoint with your custom domain 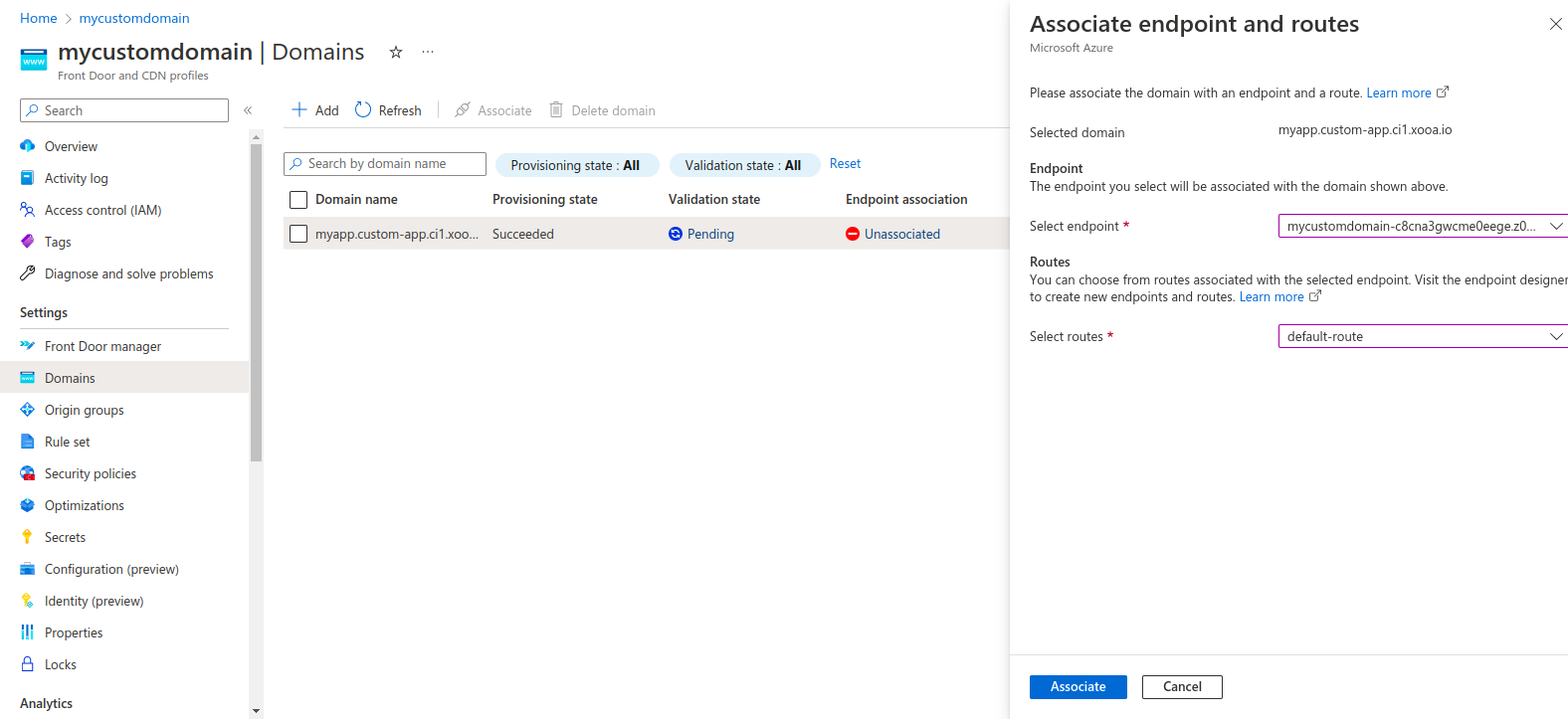
Step 10: Click on “Pending” -> “Add” to add TXT record to the domain DNS for the validation. 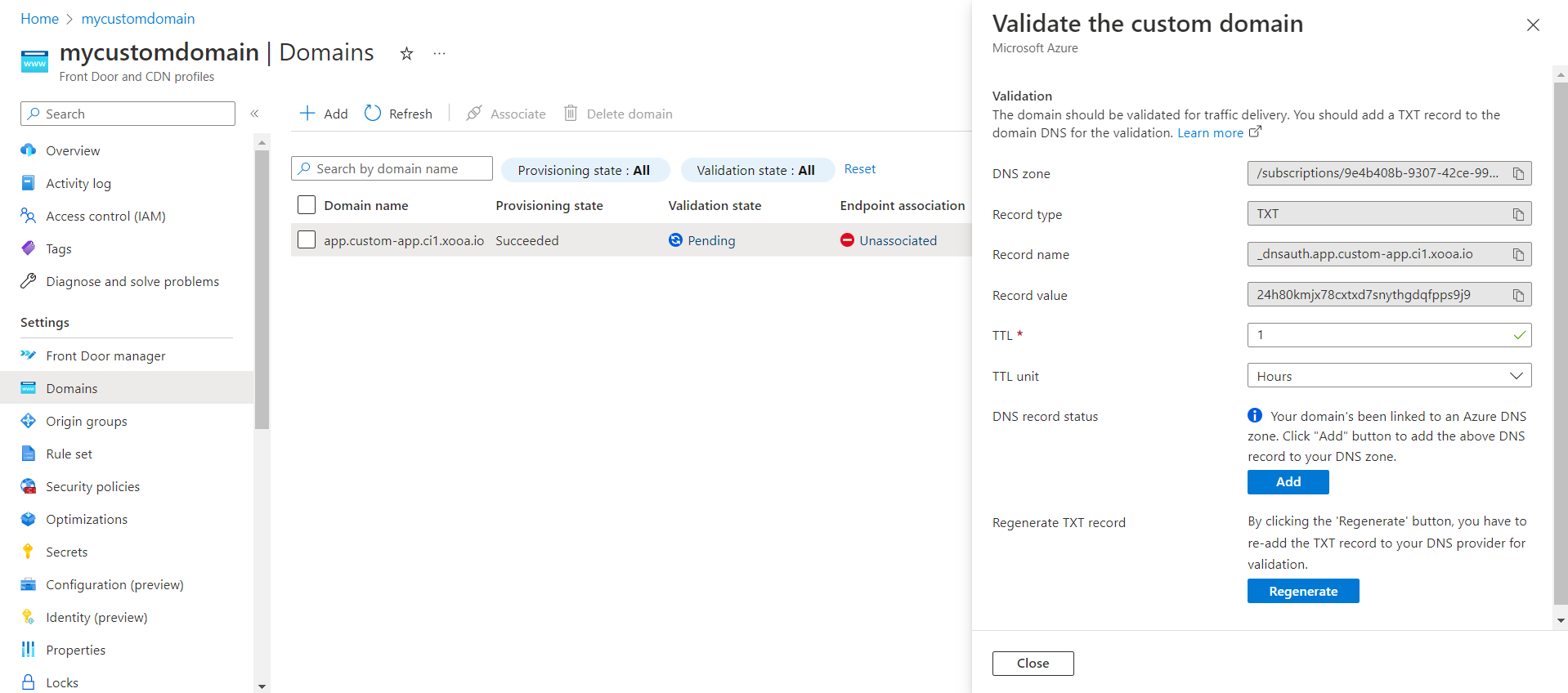
Step 11: Wait till validation is approved and a CNAME record in your DNS zone. 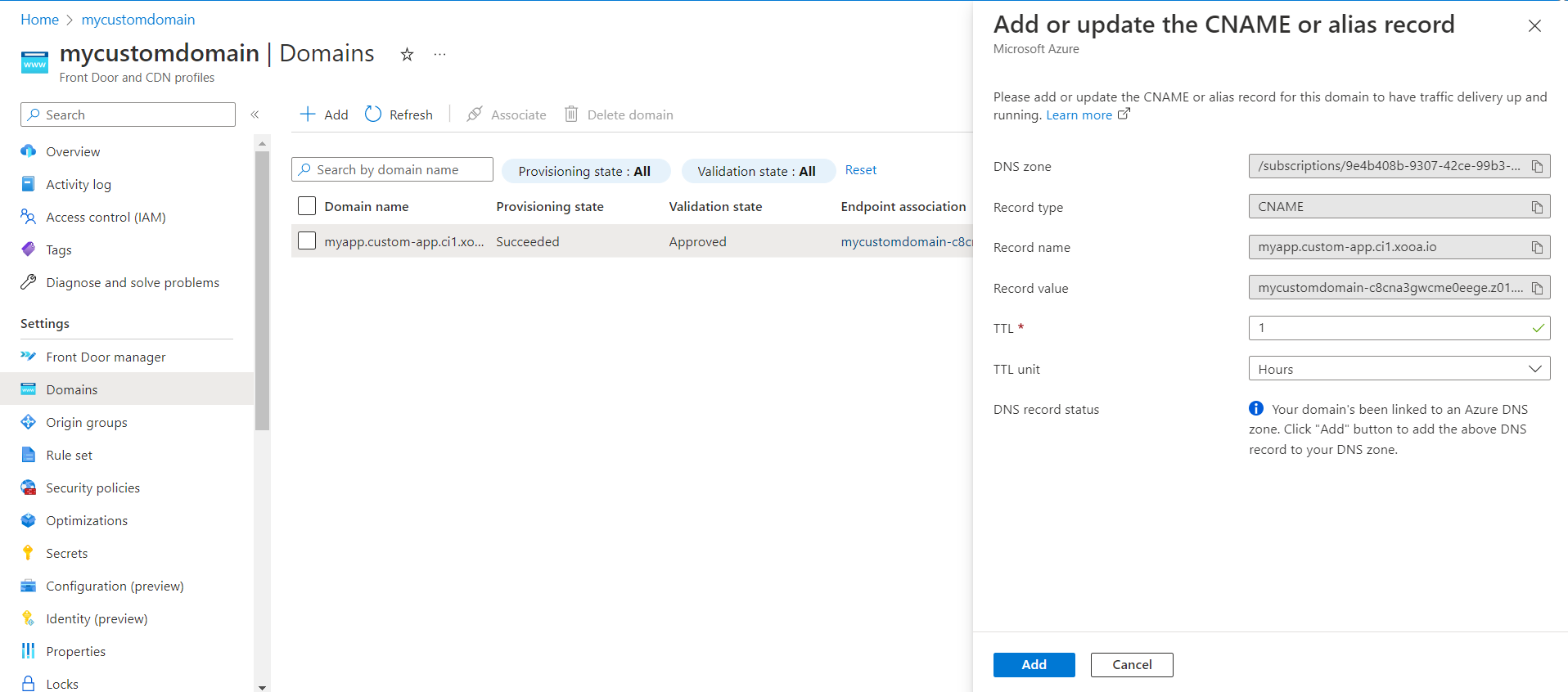
Step 12: Go to your application console -> click Modify on the Custom Domain tile. Click on Save. 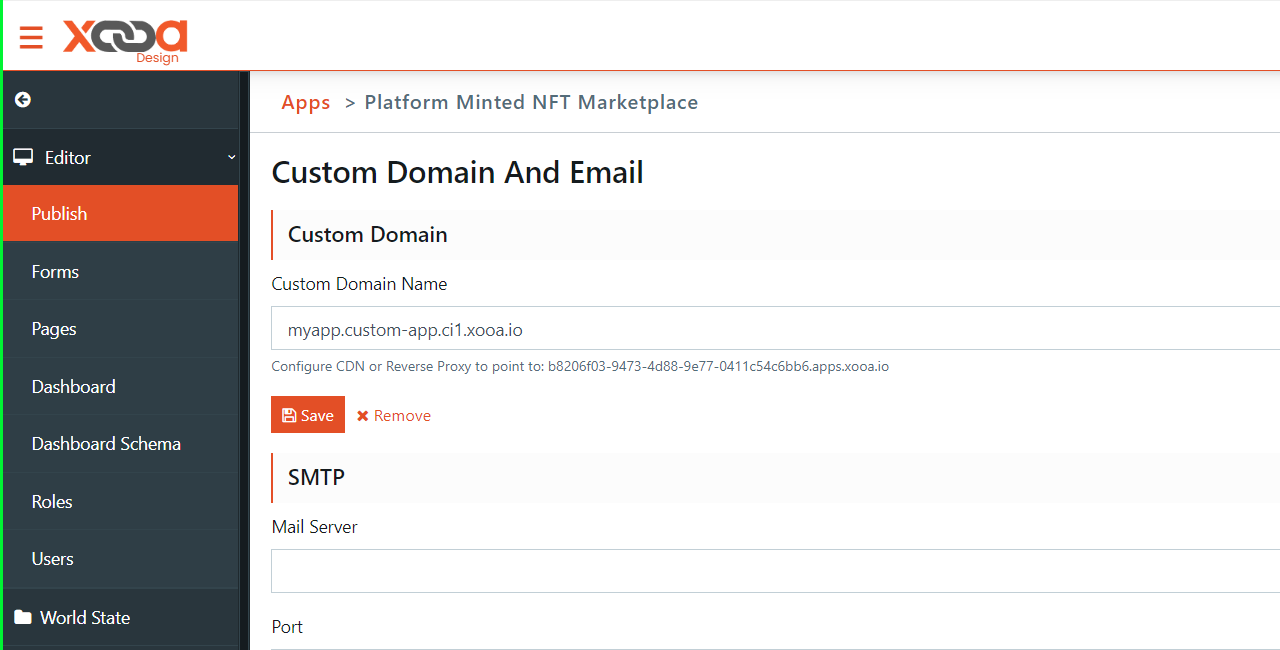
SMTP Configuration
To configure SMTP settings for your application, go to Design Console -> Publish -> ‘Custom Domain And Email’ section and enter the following details:
-
SMTP Host: smtp.office365.com
-
SMTP Port: 587
-
TLS: Unchecked
-
SMTP Username: (your Office365 username)
-
SMTP Password: (your Office365 password or app password in case MFA is enabled)
Note
Following steps must be performed by an Administrator of Microsoft 365 account that the user belongs to.
Step 1: Login to Microsoft 365 console - https://www.office.com. Go to the Admin center to enable or disable SMTP AUTH on specific mailboxes.
Step 2: Open the Microsoft 365 admin center and go to Users -> Active users
Step 3: Select the user, and in the flyout that appears, click Mail
Step 4: In the Email App section, click Manage Email apps
Step 5: Verify the Authenticated SMTP setting: unchecked = disabled, checked = enabled
Step 6: Click Save
Step 7: The authenticated SMTP must be checked
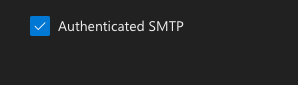
If MFA is enabled, then customer must create app password to use SMTP.
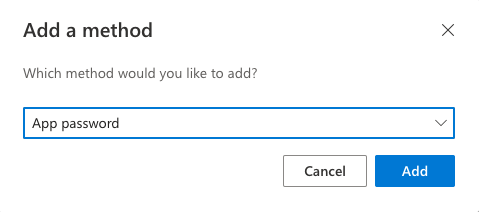
To configure test email for your application, go to Design Console -> Publish -> ‘Test Email To’ section and provide the following details:
- Provide the necessary email address in the Test Email To text box.
- Click Send test email to send a test email.
Invitation Email Template
The admin must follow the below steps to configure an email invite template:
- Provide the necessary text in the Invitation Email Template text box to customize an invitation email template.
- Use the editor to edit the text as per the requirement.
- Click Use Sample and click Yes to use the sample email template.
- Click Save to save the settings.