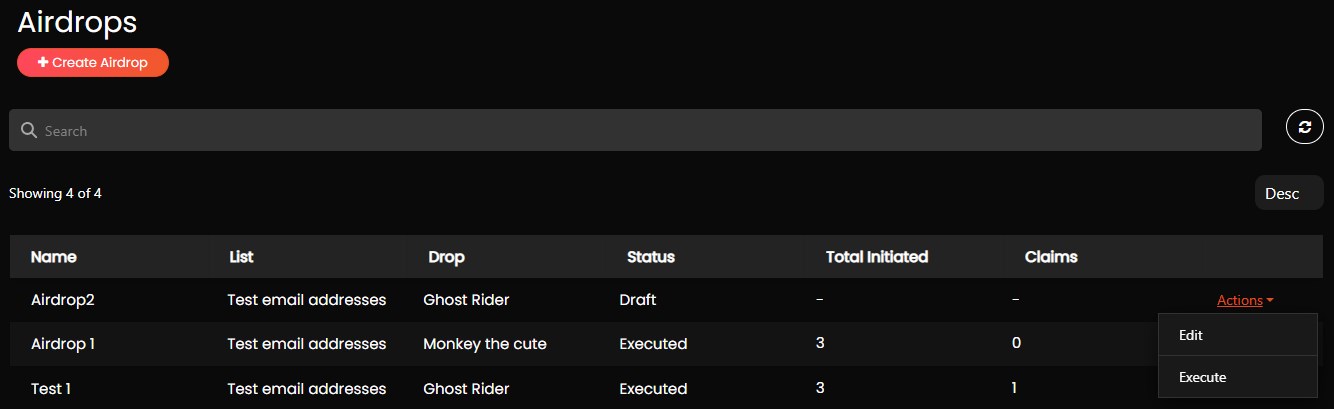Airdrops
An airdrop allows users to claim free NFTs. During the creation of an airdrop, the drop admin must associate a claimable drop and add the list with email addresses. This way, these users available in the list can claim a free NFTs. Once an airdrop is created an email is sent with a claimable URL to all the users on the list.
Add a List to a Claimable Drop
NOTE
- The user role must be a drop admin to add a list to a claimable drop.
- The drop admin must create a list with email address or web3 wallet address before adding a list to a claimable drop. For more information, refer to Create a List.
- The drop admin must mint NFTs with Future Drop before creation of a claimable drop. For more information on minting NFTs, refer to Mint NFTs.
The drop admin must follow the below steps to add a list to a claimable drop:
- Click My Drops from the menu.
- Click Create Drop from the My Drops page.
- Click the Claimable option available in the Create Drop form.
- From the Drop Details section, select the list from the Allowlist dropdown list to add a list to a claimable drop.
Note
Based on the requirement, the drop admin can select multiple lists from the available lists.
- Provide all the details in the required fields to create a claimable drop. For more information, refer to Create a Claimable Drop.
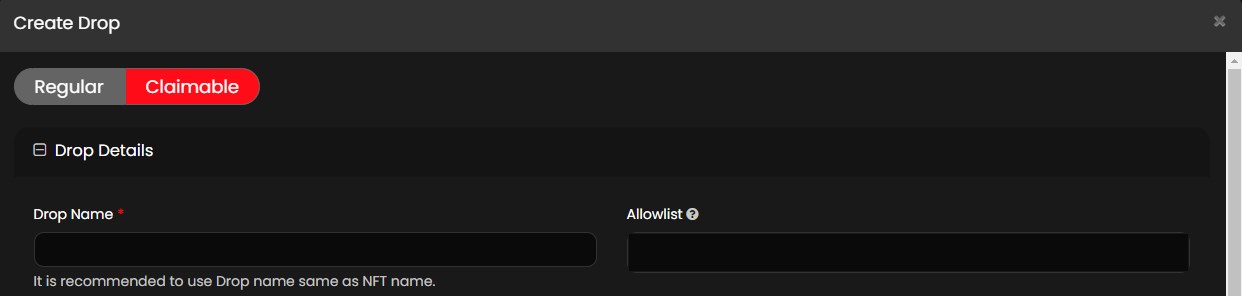
Create an Airdrop
NOTE
- The user role must be a drop admin to access the Create Airdrop form of the application.
- The drop admin must create a list with email address or web3 wallet address before adding a list to an airdrop. For more information, refer to Create a List.
- The drop admin must create a claimable drop with allowlist. For more information, refer to Add a List to a Claimable Drop.
- Fields with an asterisk (*) symbol are a mandatory field.
The drop admin must follow the below steps to create an airdrop:
- Click Airdrops from the menu.
- Click Create Airdrop from the Airdrops page and provide the information in the following fields.
- Name*: Provide a unique name for the airdrop.
- User List*: Select a list from the dropdown list. This list contains the users email addresses.
NOTE
During the creation of claimable drop, the drop admin selects a list from Allowlist field. The drop admin must ensure that the selected list in the User List is same as Allowlist. If the list is not same or if the email addresses provided in the list are not same, the user cannot claim the NFT.
- Select Claimable Drop*: Select a claimable drop from the dropdown list.
- Subject*: Provide a suitable subject for the airdrop.
- Body*: Provide the text that is displayed as an email body when the notification email is sent to the applicable email ids. The drop admin must provide [DROP_URL] as placeholder in the body for the tiny URL of the drop. The admin can provide the text in the editor format.
- Click Save to create an airdrop.
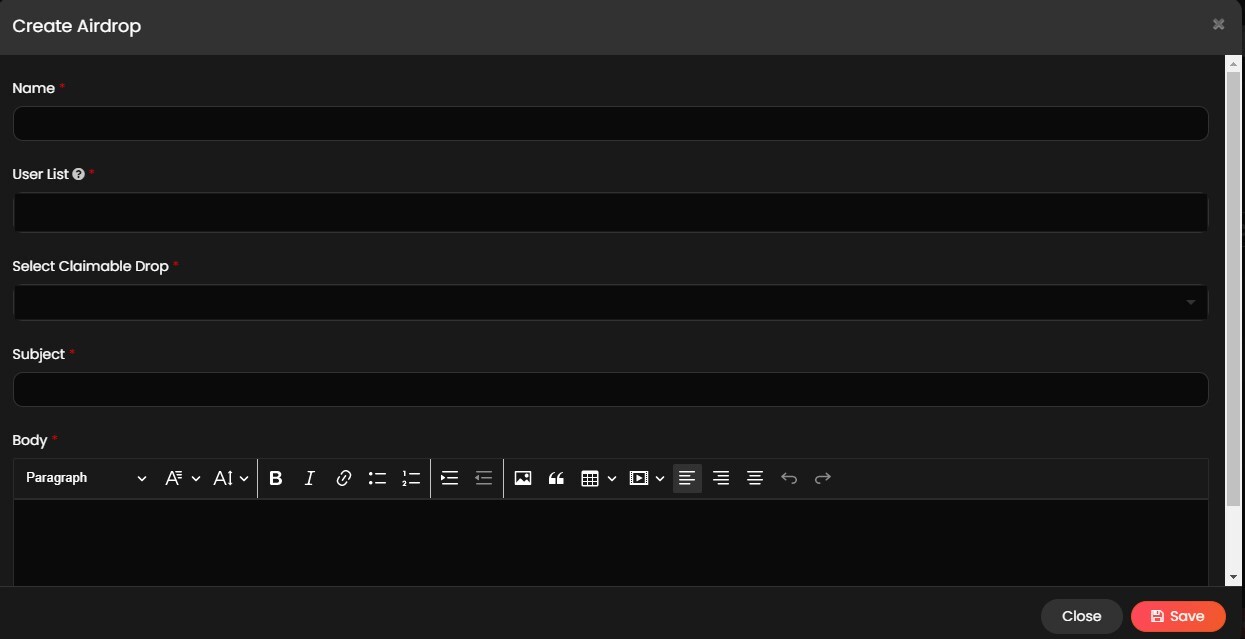
Manage Airdrops
Once the drop admin creates an airdrop, the drop admin can manage to view, edit, and execute an airdrop.
View an Airdrop
The drop admin must follow the below steps to view an airdrop:
- Click Airdrops from the menu to view the airdrops if they are already created. The drop admin can view the following details:
- Name: Provides the name of the airdrop.
- List: Provides the name of the list.
- Drop: Provides the name of the drop.
- Status: Provides the active status of the airdrop. The drop admin can find one of the following status in the table.
- Draft: This status is displayed when the drop admin selects Save during the creation of the airdrop. When an airdrop is in Draft status, the drop admin can edit the fields of the airdrop.
- Executed: This status is displayed when the drop admin has executed an airdrop. When an airdrop is in Executed status, the drop admin cannot edit the fields of the airdrop.
- Total Initiated: Provide the total number users initiated to claim an airdrop.
- Claims: Provides the number of users who had claimed an airdrop.
- If required, the drop admin can enter an airdrop name in the Search field and search for an airdrop.
- If required, click
 refresh button to refresh the airdrop list.
refresh button to refresh the airdrop list.

Edit an Airdrop
The drop admin must follow the below steps to edit an airdrop:
- Click Airdrops from the menu.
- Click Action on the applicable airdrop and select Edit to edit an airdrop.
- Make all the required changes to the airdrop form and click Save to update an airdrop.
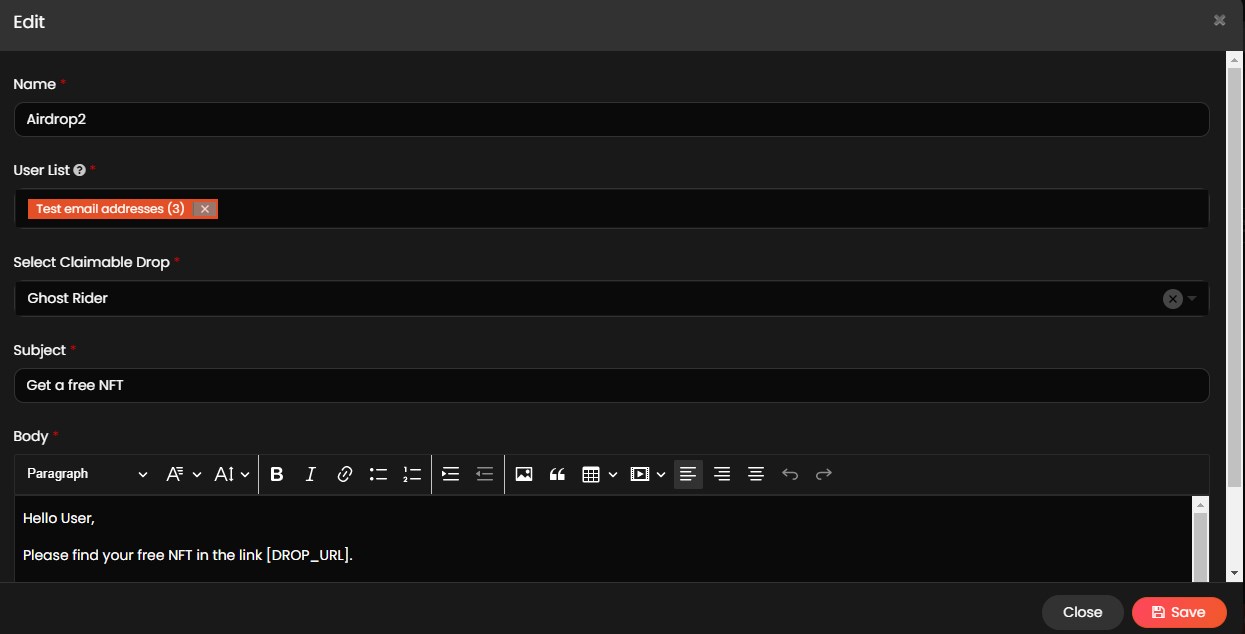
Execute an Airdrop
The drop admin must follow the below steps to execute an airdrop:
- Click Airdrops from the menu.
- Click Actions on the applicable airdrop and select Execute.
- Click Confirm to execute an airdrop.
NOTE
The airdrop cannot be edited once an airdrop is executed.